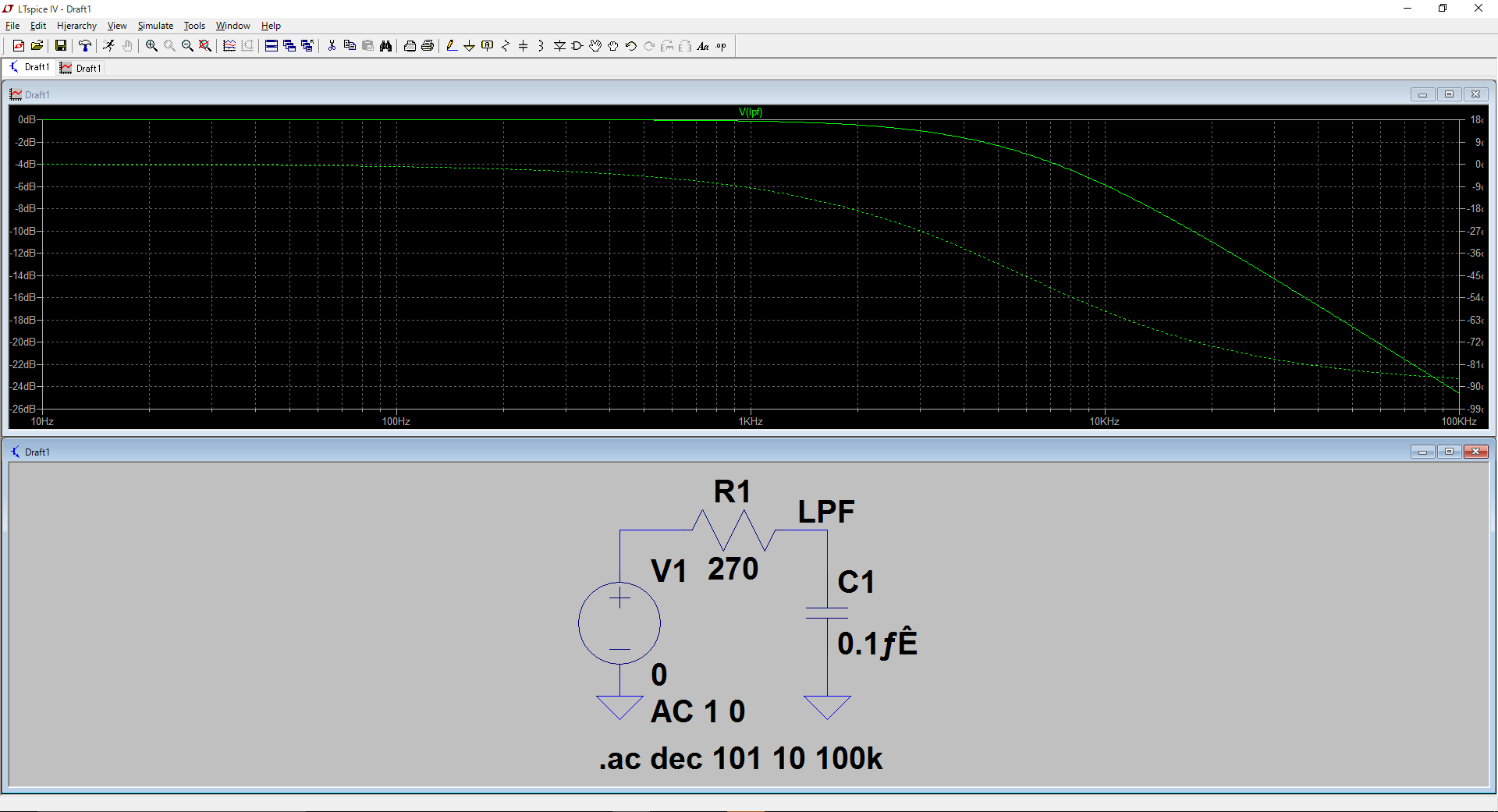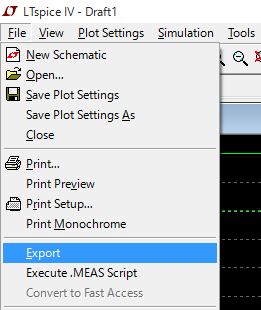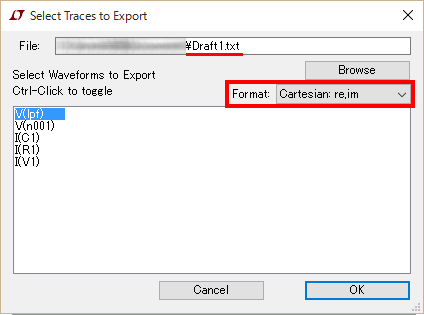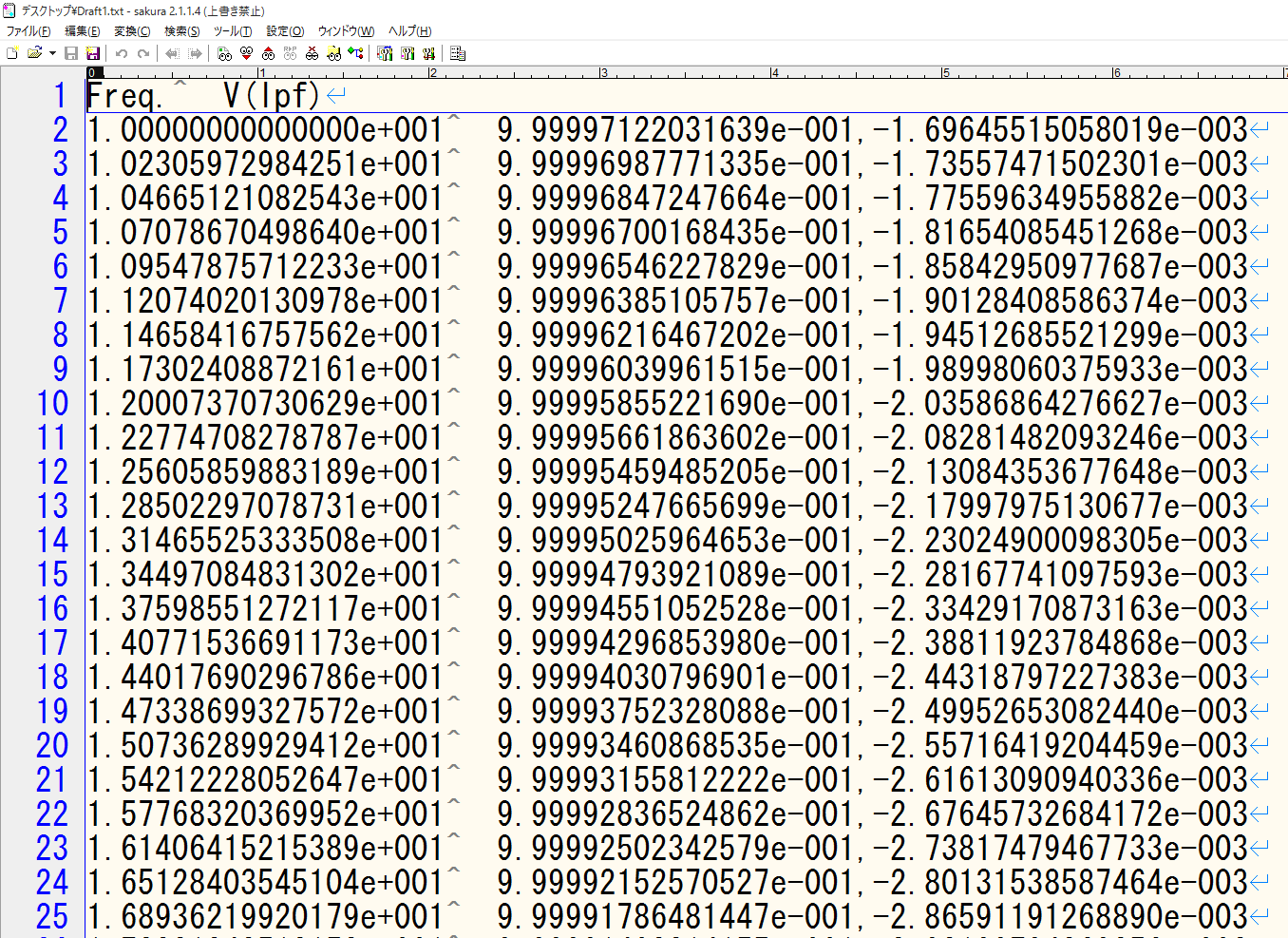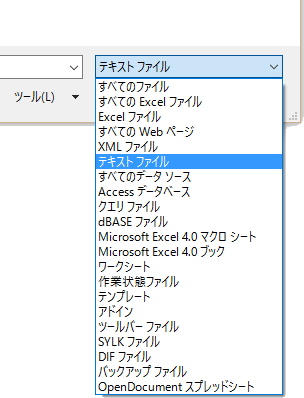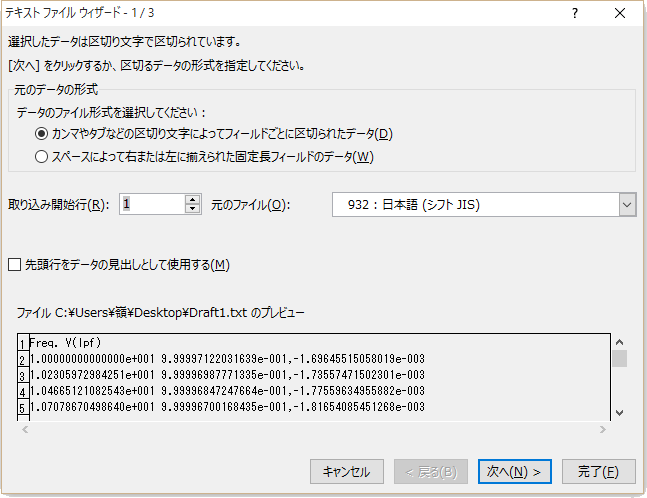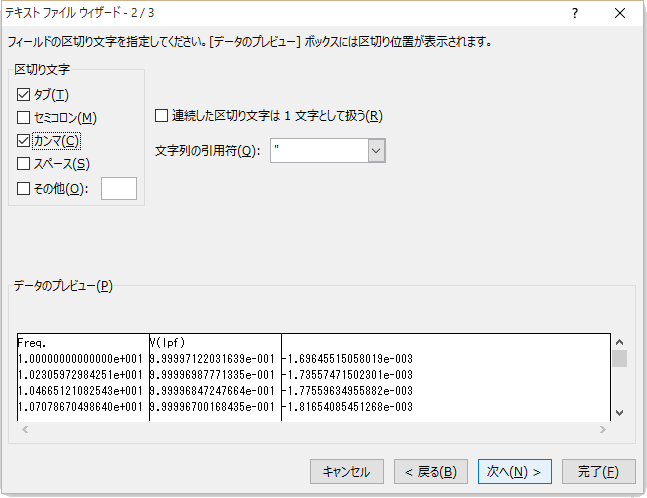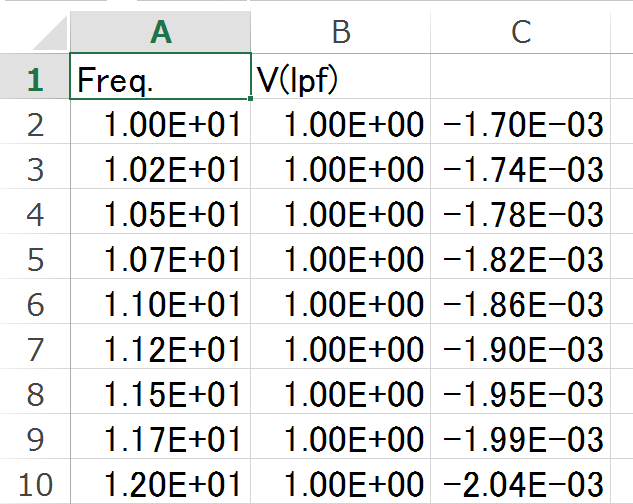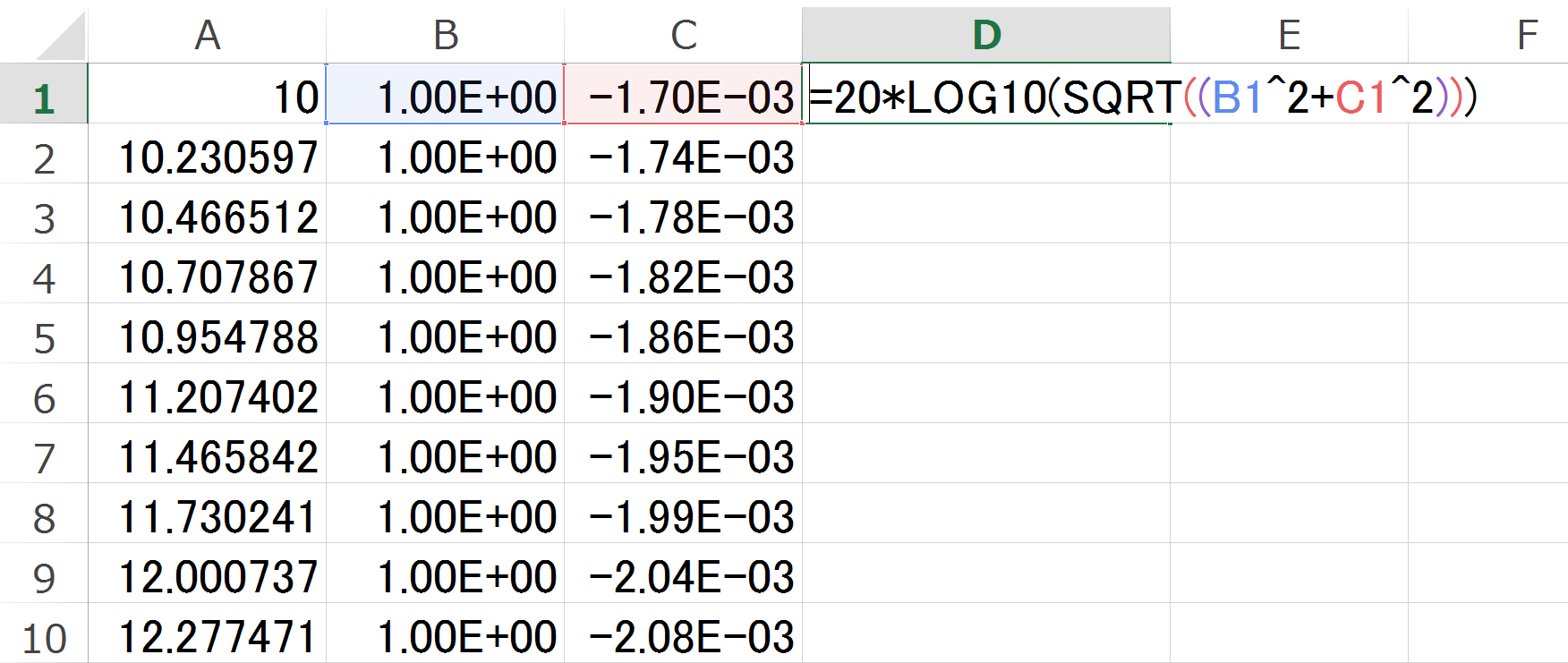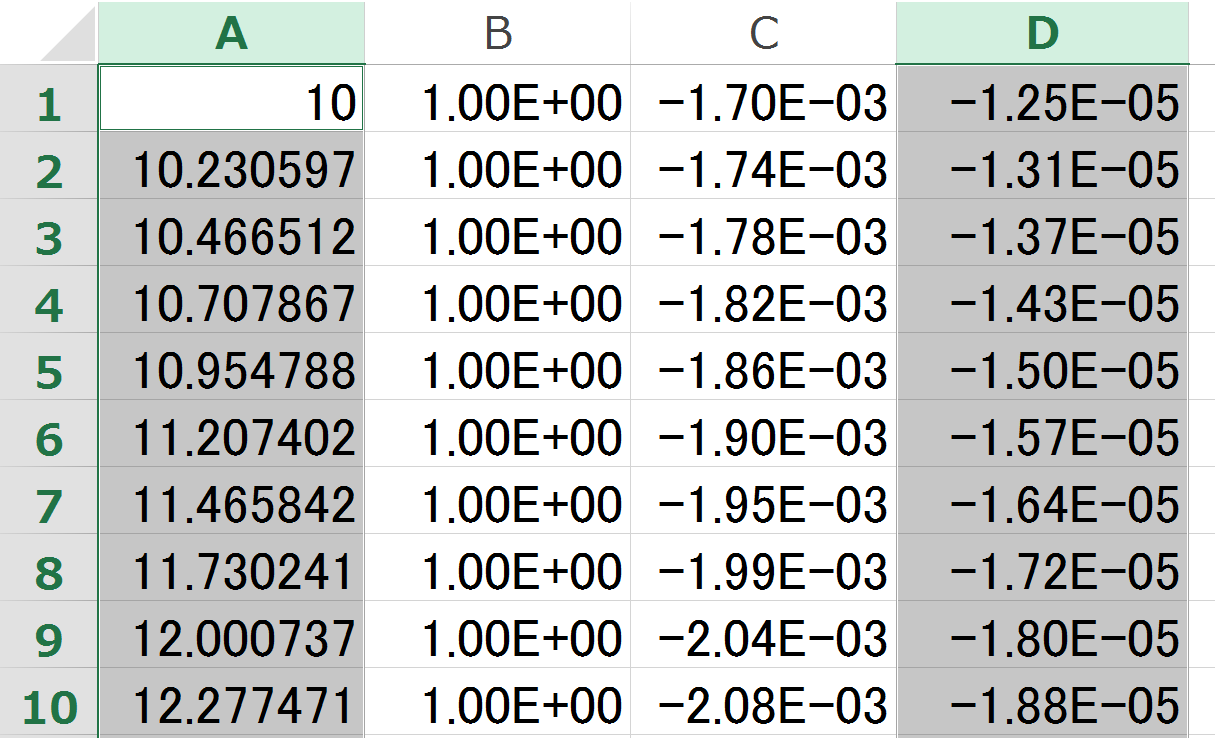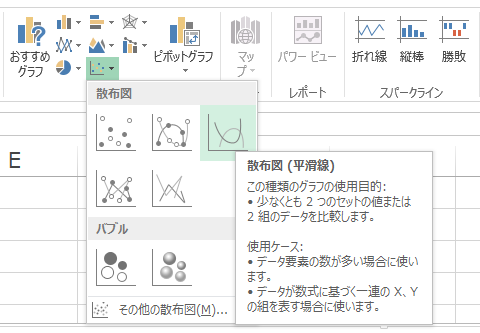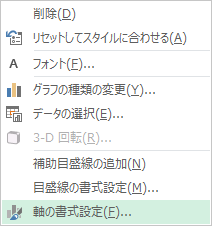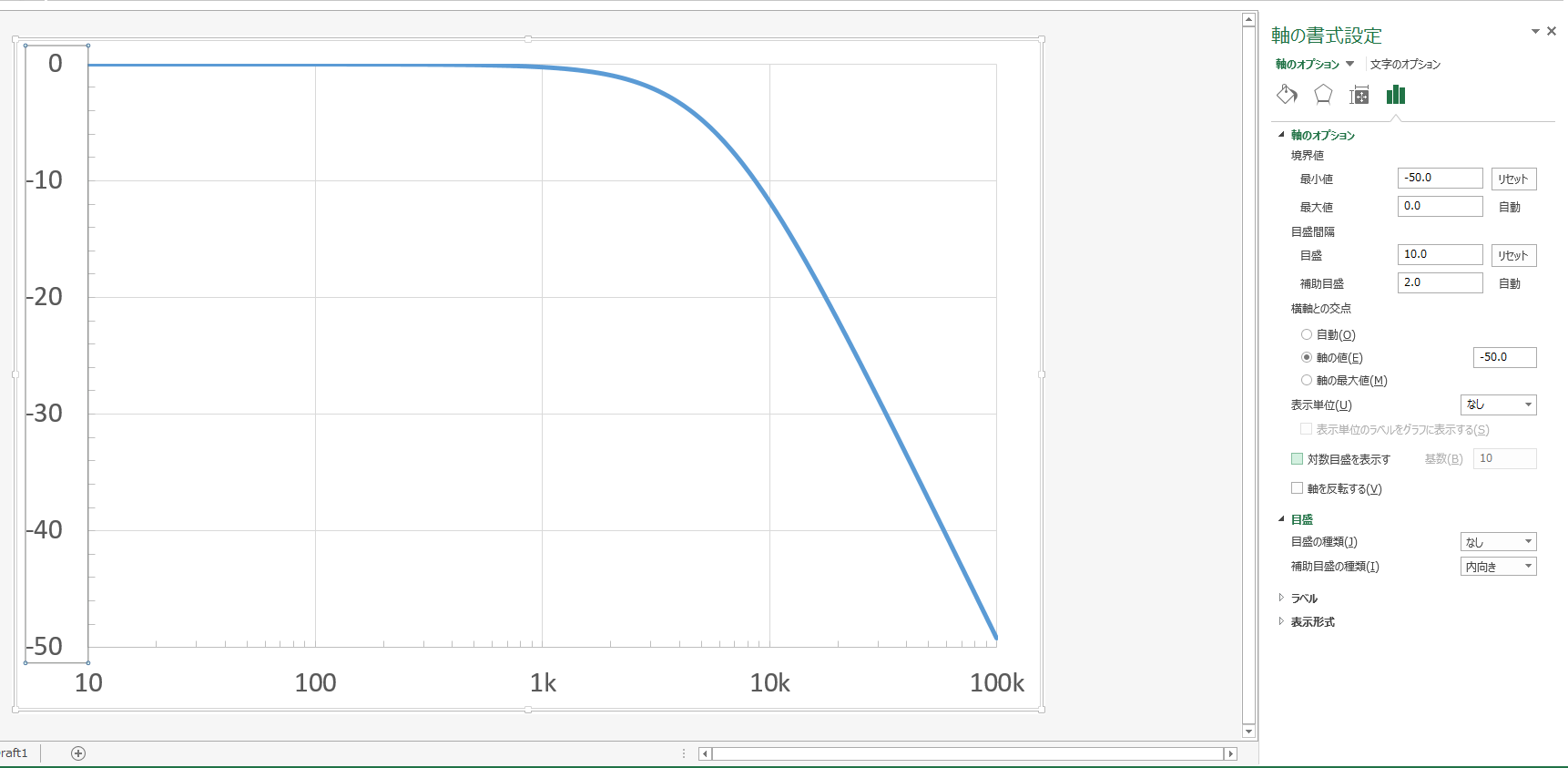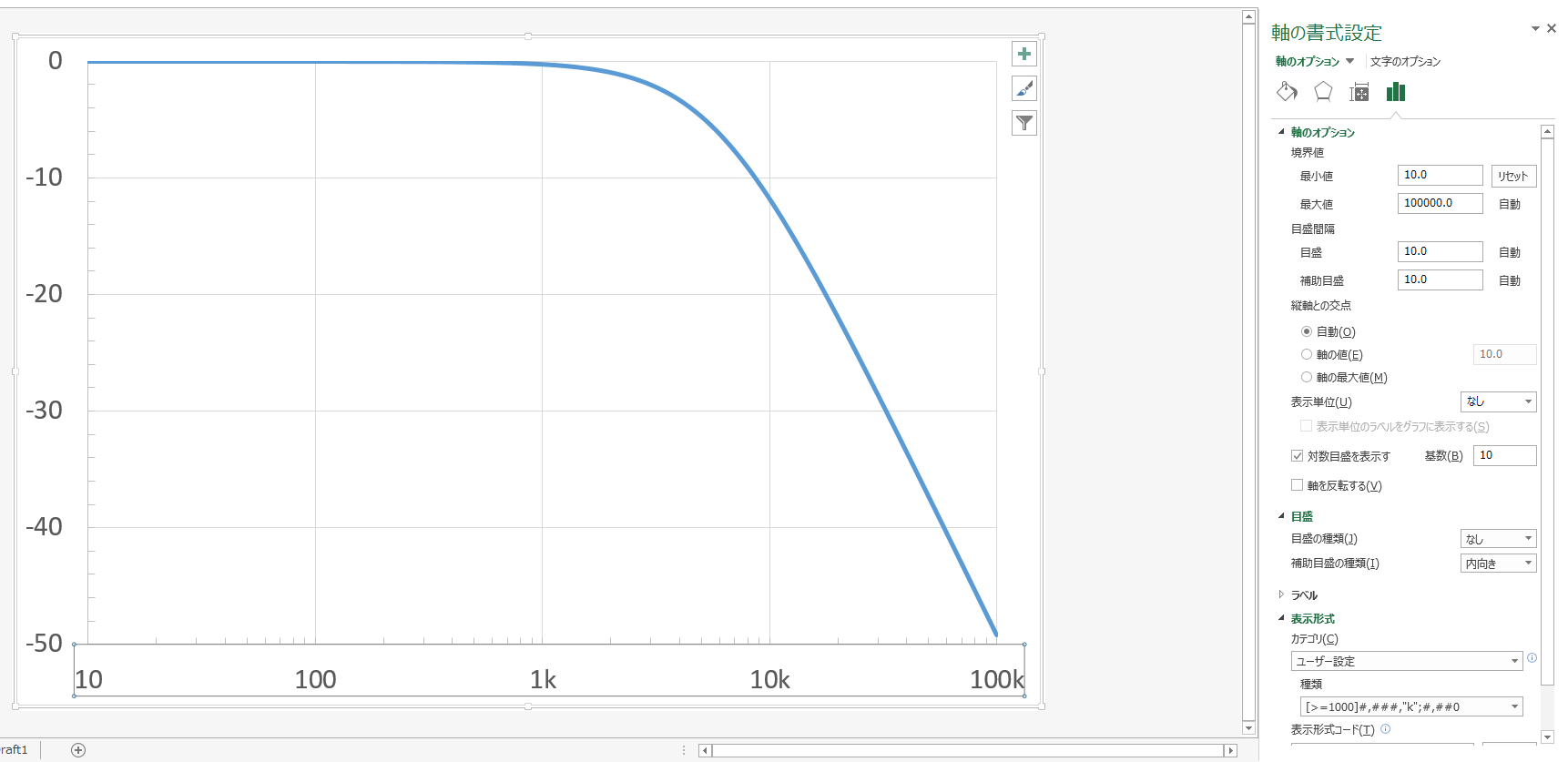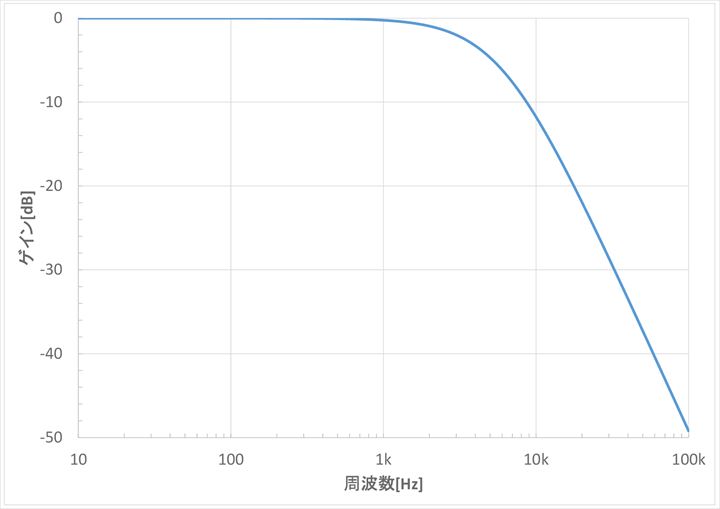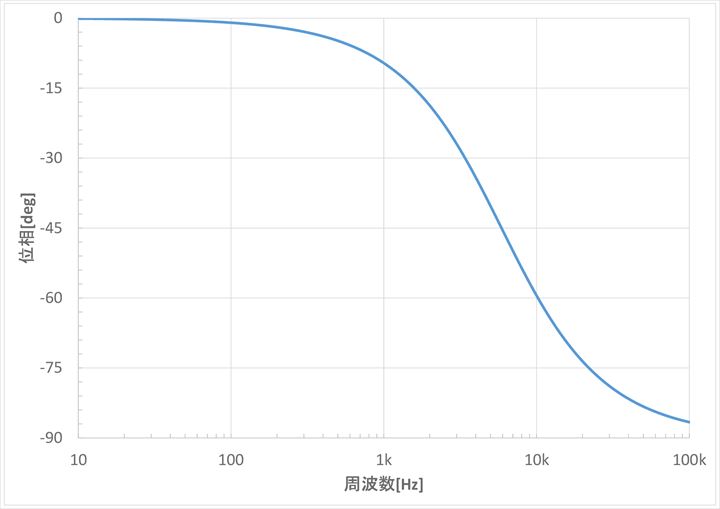工作>LTspiceのExcel出力
はじめに
電子回路シミュレータとしておなじみの「LTspice」ですが, 周波数特性をExcelで表示したい といった際に少し面倒な処理が必要です. この記事では, Excelへのファイル出力と周波数特性図の作成について記載していきます.
手順
LTspiceで波形データ出力
今回は例としてこのCRローパスフィルタ回路のシミュレート結果を利用します.
可能ならばdB表示のまま出力したいのですが, 出力されるファイルに単位が記入されているため, Excelでの処理が面倒ということでこの方法をとっています.
出力されるファイルの中身(参考)
Excelでの操作
続いて, Excelでの操作になります. Excel2013を利用しています.
次に, 関数式で直座変換・dB変換を行います. 実数軸を"Re", 虚数軸を"Im"とおくと, ゲイン"Gain"は以下の式の通りとなります.
B行に実数軸, C行に虚数軸のデータがあるので, 1列-D行目に
=20*LOG(SQRT(B1^2+C1^2))
と入力します.
この後, 各軸の書式設定に移ります.
以下, お好みに任せますが私の作った例を紹介しておきます.
縦軸
- 横軸との交点 : 軸の値 [-50.0]
- 目盛 : 補助目盛の種類 [内向き]
横軸
- 対数目盛を表示する : ✓(チェック) 基数 [10]
- 目盛 : 補助目盛の種類 [内向き]
- 表示形式 : [>=1000]#,###,"k";#,##0
※表示形式のユーザ設定では単位をk(キロ)に変換する記述を入れています.
これで完成したグラフがこちらです.
おまけ(位相特性図の作成)
周波数の振幅特性図の作成同様, 位相特性図も簡単に作成することができます.
こちらも同様に実数軸を"Re", 虚数軸を"Im"とおくと, 位相"Phase"は
ですので, Excelでは
=DEGREES((ATAN(C1/B1)))
とすればOKです.